Twinview mit NVIDIA X Server Setting konfigurieren
Posted on June 25th, 2009 in Gnome, Ubuntu | 6 Comments »
![]() Ist man Besitzer eines PCs mit einer NVIDIA-Grafikkarte und hat die properitären Treiber aktiviert, so kann man mit Hilfe des “NVIDIA X Server Settings” – Einstellungsdialogs seine Grafikkarte konfigurieren. Ich persönlich nutze ein Notebook mit einer Auflösung von 1280×800 und arbeite noch zusätzlich mit einem externen 24″ Monitor, welcher mit einer Auflösung von 1920×1200 arbeitet. Um jetzt beide Displays nutzen zu können muss man nun diverse Einstellungen vornehmen. Bei mir sehen diese wie folgt aus:
Ist man Besitzer eines PCs mit einer NVIDIA-Grafikkarte und hat die properitären Treiber aktiviert, so kann man mit Hilfe des “NVIDIA X Server Settings” – Einstellungsdialogs seine Grafikkarte konfigurieren. Ich persönlich nutze ein Notebook mit einer Auflösung von 1280×800 und arbeite noch zusätzlich mit einem externen 24″ Monitor, welcher mit einer Auflösung von 1920×1200 arbeitet. Um jetzt beide Displays nutzen zu können muss man nun diverse Einstellungen vornehmen. Bei mir sehen diese wie folgt aus:
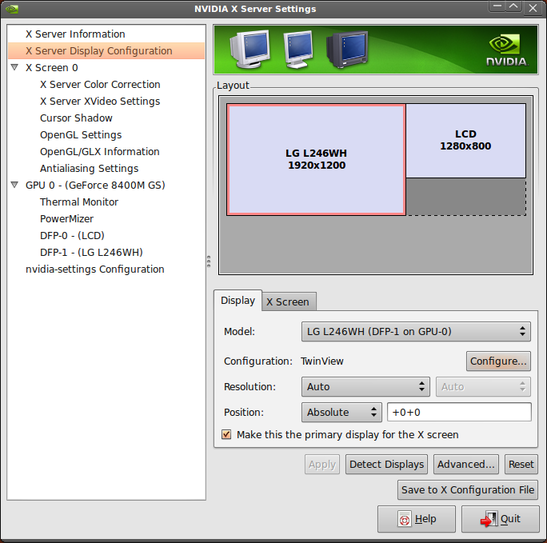
Um jetzt aber diese Einstellungen nicht nach jedem Reboot eintragen zu müssen, sollte man die Konfigurationen speichern. Der NVIDIA Einstellungsdialog bietet diese Möglichkeit auch. Man kann die Konfigurationen mit dem Button “Save to X Configuration File” speichern. Damit dies aber nun wirklich funktioniert muss man zwei Dinge beachten:
- Der Einstellungsdialog muss mit Root-Rechten gestartet werden.
Dazu drückt man zuerst ALT F2 und gibt “gksu nvidia-settings” in das Textfeld ein und startet die Applikation mit dem Button Run - Als ich meine Einstellungen in Ubuntu 9.04 (Jaunty Jackalope) das erste mal Speichern wollte, wurde ich mit einer Fehlermeldung begrüßt. Damit das Speichern wirklich funktioniert musste ich zuerst folgendes im Terminal eingeben
sudo nvidia-xconfig --twinview
Wenn man diese beiden Punkte beachtet kann man erfoglreich seinen externen Monitor konfigurieren.
Da die Einstellungen in der xorg.conf gespeichert sind, wird der zweite Monitor auch eingestellt, wenn kein externer Monitor angeschlossen ist. Dies sollte man im Hinterkopf beachten, wenn man seinen Mauszeiger sucht ![]()
Die Anzeige des Panels ist in meinem Falle aber immer korrekt. Ist der externe Monitor angeschlossen, so wird das Panel dort angezeigt. Ist kein externer Monitor angeschlossen, so befindet sich das Panel auf dem Notebook-Display.


