Android Screenshots mit Ubuntu
Posted on September 14th, 2009 in Android, Gnome | 14 Comments »

Wenn ich über das Android Handy schreibe, so sind nette Screenshots zur Veranschaulichung natürlich sehr hilfreich.
Hierzu könnte ich über den Emulator, welcher beim Android SDK (Software Development Kit) dabei ist, Applikationen installieren und direkt von meinem PC-Bildschirm einen Teil als Screenshot speichern. Dieser Emulator ist sehr hilfreich, wenn man sich einen ersten Überblick über die Plattform verschaffen will und noch kein Gerät besitzt. Natürlich liegt der Hauptzweck darin, Applikationen, welche man gerade entwickelt, schnell testen zu können, ohne sie jedes mal auf das Android-Handy spielen zu müssen.
 Im linken Bild sieht man den Emulator vom aktuellen Android-SDK. Darauf befindet sich natürlich ein unverändertes Android.
Im linken Bild sieht man den Emulator vom aktuellen Android-SDK. Darauf befindet sich natürlich ein unverändertes Android.
Das rechte Bild zeigt einen aktuellen Screenshot meines HTC Heros mit der angepassten Oberfläche (Sense UI). Auf diesen kann man gut die Widgets von HTC sehen, mit denen man Bluetooth, GPS, WLAN und 3G ein- und ausschalten kann. Diese Einstellungen sind leicht zu erreichen und somit komme ich im Idealfall auf eine Akkuleistung von über zwei Tagen.
Um jetzt Screenshots von seinem Android-Device machen zu können (funktioniert mit allen Android-Geräten gleich!) muss man wie folgt vorgehen:
- Herunterladen des SDKs für Android Am besten man speichert die Datei in seinem Home-Verzeichnis.
- Die heruntergeladene Zip-Datei im Homeverzeichnis entpacken
cd ~ tar -zxvf ~/android-sdk-linux_x86-1.6_r1.tgz
- Als nächstes muss am Handy “USB-Debugging” konfiguriert werden. Dazu öffnet man das Einstellungsmenü und folgt den markierten Menüpunkten:
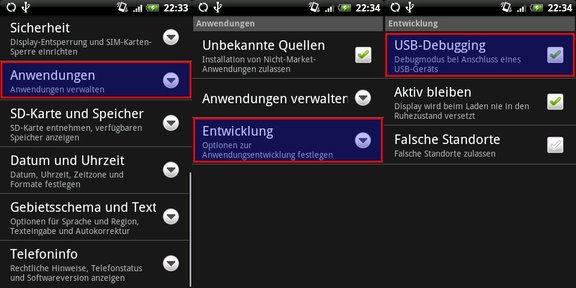
- Unter Ubuntu benötigt man jetzt noch eine neue udev-Regel, damit das Telefon vom SDK korrekt erkannt wird. Dazu öffnet man das Terminal und gibt folgendes ein:
echo 'SUBSYSTEM=="usb", ATTRS{idVendor}=="0bb4", MODE="0666"' | \ sudo tee /etc/udev/rules.d/90-android.rules sudo chmod 644 /etc/udev/rules.d/90-android.rules - Nun kann man sein Handy mit dem mitgelieferten USB-Kabel am Rechner anschließen
- Danach wechselt man wieder ins Terminal und startet den “Dalvik Debug Monitor”
cd ~/android-sdk-linux_x86-1.6_r1/tools/ ./ddms
- Jetzt wählt man auf der linken Seite sein Handy aus und öffnet den Menüpunkt “Device -> Screen capture…”
- Danach öffnet sich ein neues Fenster mit einem Abbild des aktuellen Handy Bildschrims
Update am 17.9.2009: Installationsanleitung vom SDK 1.5 r3 auf SDK 1.6 r1 upgedatet!
 Schon bevor ich mir das HTC Hero gekauft habe, habe ich im Internet das Thema “Android” in diversen englischen und deutschen Blogs verfolgt. Und dabei kommt man natürlich um ein Thema nicht herum. Wie kann ich die Internet-Verbindung des Telefons mit einem PC nutzen? Der Begriff dafür heißt
Schon bevor ich mir das HTC Hero gekauft habe, habe ich im Internet das Thema “Android” in diversen englischen und deutschen Blogs verfolgt. Und dabei kommt man natürlich um ein Thema nicht herum. Wie kann ich die Internet-Verbindung des Telefons mit einem PC nutzen? Der Begriff dafür heißt 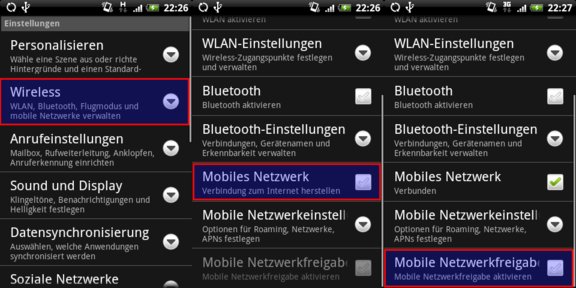
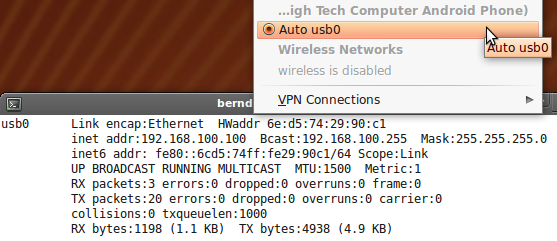
 Ich höre sehr gerne
Ich höre sehr gerne 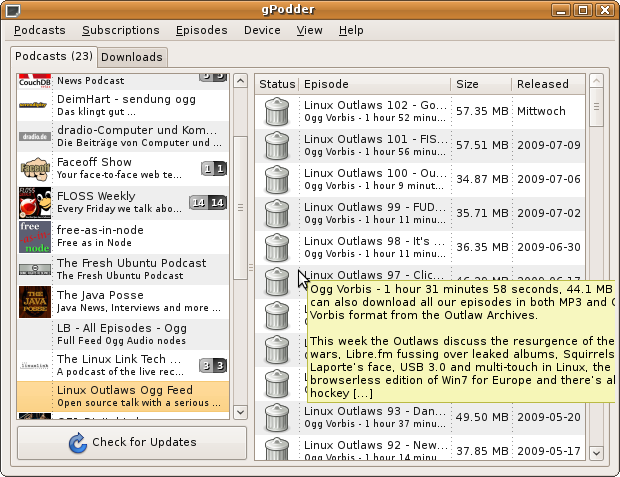
 VirtualBox bietet die Möglichkeit im Gastsystem auf Ordner des Hostsystems zuzugreifen um Daten zwischen den System austauschen zu können. Jedoch ist die Einrichtung des Zugriffes mit einem Linux-Gastsystem nicht wirklich intuitiv gelöst, daher möchte ich die Vorgehensweise kurz beschreiben. In meinem Fall arbeite ich als Host mit einer Ubuntu 9.04 (Jaunty Jackalope) Installation und verwende VirtualBox um z.B die neueste Entwicklungsversion von Ubuntu – aktuell gerade Ubuntu 9.10 (Karmic Koala) – zu testen oder um Software zuvor in einer virtuellen Maschine zu testen, bevor sie auf meinen Hauptrechner kommt.
VirtualBox bietet die Möglichkeit im Gastsystem auf Ordner des Hostsystems zuzugreifen um Daten zwischen den System austauschen zu können. Jedoch ist die Einrichtung des Zugriffes mit einem Linux-Gastsystem nicht wirklich intuitiv gelöst, daher möchte ich die Vorgehensweise kurz beschreiben. In meinem Fall arbeite ich als Host mit einer Ubuntu 9.04 (Jaunty Jackalope) Installation und verwende VirtualBox um z.B die neueste Entwicklungsversion von Ubuntu – aktuell gerade Ubuntu 9.10 (Karmic Koala) – zu testen oder um Software zuvor in einer virtuellen Maschine zu testen, bevor sie auf meinen Hauptrechner kommt.
