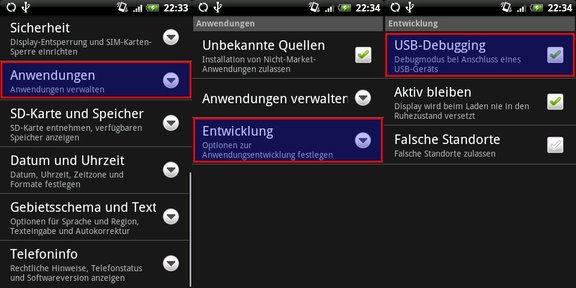In Ubuntu gibt es immer wieder das Problem, dass man sich gerne eine aktuellere Programmversion installieren würde, als dies mit den offiziellen Ubuntu-Quellen möglich ist. Selber kompilieren kommt für viele nicht in Frage und .deb-Dateien werden nicht von allen Projekten zur Verfügung gestellt. Für manche Programme findet man unter http://www.getdeb.net/ aktuelle Versionen. Als Beispiel sei hier Pidgin erwähnt, für welches man unter getdeb.net immer die aktuellste Version findet.
Aber speziell für Ubuntu gibt es eine weitere Möglichkeit, nämlich ein sogenanntes PPA. Eine Erklärung für PPA habe ich bei wiki.ubuntuusers.de gefunden:
Read the rest of this entry »
Posted on October 2nd, 2009 in Gnome | 1 Comment »
Hi werte Ubuntuverse LeserInnen!
Ich melde mich zurück mit einem Artikel über Ubuntu One, einem Client, der es ermöglicht deine privaten Daten mit anderen (deiner) Ubuntu Maschinen zu sichern, auszutauschen und zu synchronisieren. Ubuntu One, aus dem Hause Canonical, ist ähnlich wie DropBox, allerdings derzeit nur für Ubuntu Rechner geplant, DropBox ist sowohl für Linux als auch für Windows und Mac verfügbar. Ein weiterer kleiner Nachteil ist, dass Ubuntu One erst ab Jaunty Jackalope verfügbar ist, richtig intergeriert wird es aber erst ab der kommenden Release Karmic Koala. DropBox ist für Ubuntu bereits ab der Version Hardy Heron verfügbar.
Ubuntu One ist derzeit noch in der Beta-Phase, und noch dementsprechend buggy.
Für Ubuntu One brauchst Du einen Launchpad Account, falls Du noch keinen hast gehe zu www.launchpad.net und melde dich an.
Danach gehe zu one.ubuntu.com und lade Dir das ppa deb-file für deine sources.list herunter.
Nun solltest Du nochmal deine sources updaten mit apt-get update und apt-get upgrade.
Zu guter letzt musst Du noch den Client installieren, apt-get install ubuntuone-client-gnome
Also jetzt kannst Du bereits loslegen, am besten starte den Ubuntu One client über Orte –> Ubuntu One (oder /home/user/ubuntuone)
oder starte es über die Konsole: ubuntuone-client-applet
Viel Spaß, bei Fragen oder Problemen, bitte einfach posten!
Theresa

Wenn ich über das Android Handy schreibe, so sind nette Screenshots zur Veranschaulichung natürlich sehr hilfreich.
Hierzu könnte ich über den Emulator, welcher beim Android SDK (Software Development Kit) dabei ist, Applikationen installieren und direkt von meinem PC-Bildschirm einen Teil als Screenshot speichern. Dieser Emulator ist sehr hilfreich, wenn man sich einen ersten Überblick über die Plattform verschaffen will und noch kein Gerät besitzt. Natürlich liegt der Hauptzweck darin, Applikationen, welche man gerade entwickelt, schnell testen zu können, ohne sie jedes mal auf das Android-Handy spielen zu müssen.
 Im linken Bild sieht man den Emulator vom aktuellen Android-SDK. Darauf befindet sich natürlich ein unverändertes Android.
Im linken Bild sieht man den Emulator vom aktuellen Android-SDK. Darauf befindet sich natürlich ein unverändertes Android.
Das rechte Bild zeigt einen aktuellen Screenshot meines HTC Heros mit der angepassten Oberfläche (Sense UI). Auf diesen kann man gut die Widgets von HTC sehen, mit denen man Bluetooth, GPS, WLAN und 3G ein- und ausschalten kann. Diese Einstellungen sind leicht zu erreichen und somit komme ich im Idealfall auf eine Akkuleistung von über zwei Tagen.
Um jetzt Screenshots von seinem Android-Device machen zu können (funktioniert mit allen Android-Geräten gleich!) muss man wie folgt vorgehen:
- Herunterladen des SDKs für Android Am besten man speichert die Datei in seinem Home-Verzeichnis.
- Die heruntergeladene Zip-Datei im Homeverzeichnis entpacken
cd ~
tar -zxvf ~/android-sdk-linux_x86-1.6_r1.tgz
- Als nächstes muss am Handy “USB-Debugging” konfiguriert werden. Dazu öffnet man das Einstellungsmenü und folgt den markierten Menüpunkten:
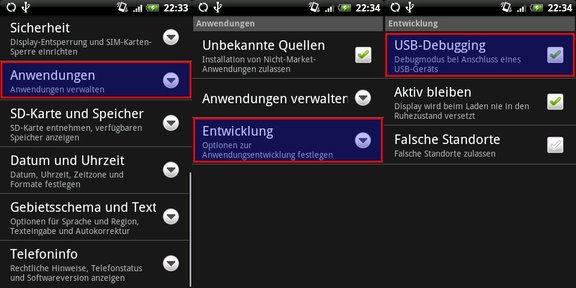
- Unter Ubuntu benötigt man jetzt noch eine neue udev-Regel, damit das Telefon vom SDK korrekt erkannt wird. Dazu öffnet man das Terminal und gibt folgendes ein:
echo 'SUBSYSTEM=="usb", ATTRS{idVendor}=="0bb4", MODE="0666"' | \
sudo tee /etc/udev/rules.d/90-android.rules
sudo chmod 644 /etc/udev/rules.d/90-android.rules
- Nun kann man sein Handy mit dem mitgelieferten USB-Kabel am Rechner anschließen
- Danach wechselt man wieder ins Terminal und startet den “Dalvik Debug Monitor”
cd ~/android-sdk-linux_x86-1.6_r1/tools/
./ddms
- Jetzt wählt man auf der linken Seite sein Handy aus und öffnet den Menüpunkt “Device -> Screen capture…”
- Danach öffnet sich ein neues Fenster mit einem Abbild des aktuellen Handy Bildschrims
Update am 17.9.2009: Installationsanleitung vom SDK 1.5 r3 auf SDK 1.6 r1 upgedatet!

Die KDE Konsole finde ich gegenüber des Gnome-Terminals praktischer. Ich arbeite täglich mit der Konsole und bin froh über die Features die mir Konsole anbietet. Natürlich ist ein Konzept von Gnome benutzerfreundlich zu sein und daher ist es ganz logisch das der Gnome-Terminal minimaler ist. Terminator ist eine Erweiterung die auf Gnome-Terminal aufbaut und z.b. Splitscreens in einen Fenster möglich macht.
Ich möchte in diesen Posting ein paar Funktionen zeigen die mir im Gnome-Terminal abgehen.
Der Scrollback, also alles was schon in der Konsole ausgegeben wurde, kann durchsucht werden. Es ist sogar möglich mit regular expression zu suchen, was sehr hilfreich ist. Ausserdem kann die gesamte Ausgabe auch als Text-Datei gespeichert werden. Der Gnome-Terminal bietet nicht einmal eine einfache Suche an.
Read the rest of this entry »
Dieses Wochenende war ich bei Freunden zu einem gemütlichen Abendessen eingeladen. Um für musikalische Untermalung zu Sorgen, hat ein Freund seinen Windows XP Rechner mitgenommen. Seine Musiksammlung wurde durch iTunes abgespielt. Jedoch zeigte er uns nicht das iTunes typische Interface sondern der Monitor zeigte eine Fullscreen Coverflow Darstellung der abgespielten Musik. Auf YouTube kann man sich ein Video mit dieser Darstellung ansehen.
Diese Anzeige ist sehr gelungen für eine “Party”. Auch wir haben hin und wieder versucht das nächste Lied aufgrund der angezeigten Covers zu erraten.
Ich habe mich natürlich gefragt, ob es so ein stylisches Interface auch unter Linux gibt. Daher habe ich mir Rhythmbox und Banshee genauer angesehen.
Read the rest of this entry »


 Im linken Bild sieht man den Emulator vom aktuellen Android-SDK. Darauf befindet sich natürlich ein unverändertes Android.
Im linken Bild sieht man den Emulator vom aktuellen Android-SDK. Darauf befindet sich natürlich ein unverändertes Android.